Quick navigate this page
Snap Captions - Quick Start Guide
Hey Professionals 👋
Welcome to your friendly guide on using Snap Captions in DaVinci Resolve. Whether you’re a beginner or a seasoned pro, we’ll walk you through everything you need to know to get started, including:
- Resolve Timeline tips and tricks
- Setting up Snap Captions
- Understanding Snap Captions’s buttons and controls
- Workflow tips
- Matching the captions look to your own brand and style
Getting ready to generate Auto Captions
For the best and most accurate captions, Resolve prefers clear and clean audio track. A few simple tweaks can make your subtitles more accurate, meaning you spend less time correcting mistakes made by the machine.
Tip 1 – Mute Music

AI struggles with transcribing audio when there’s overlapping music.
- Mute music tracks while generating captions to get cleaner results.
Tip 2 – (Optional) Separate Speakers
Not required, but placing different speakers on separate audio tracks improves accuracy and unlocks time saving workflows.

Tip 3 – Plan Ahead with OBS

If you record gameplay or multi-source audio, many software/hardware like OBS lets you separate audios into different tracks. Doing this before recording makes editing later much easier!
Tip 4 – If Nothing Else, Use Voice Isolation
If you can’t separate audio tracks, apply Voice Isolation to your dialogue clips. This helps filter out background noise and improves transcription accuracy.

⚠️ Warning about voice isolation!
There’s a bug right now with DaVinci Resolve In Version 19
DaVinci Resolve can freeze if you apply Voice Isolation to an entire track instead of individual clips. To avoid this, always apply Noise Isolation directly to clips.
DO THIS ✅

NOT THIS ❌

Here’s a quick workflow work around until this issue is resolved:
- Apply Voice Isolation to one clip.
- Select the clip and press CTRL + C (Windows) or Cmd + C (Mac).
- Highlight the clips you want to apply it to.
- Press Alt + V (Windows) or Opt + V (Mac).
- Check Plugins under Audio Attributes and hit Apply.

Now, all selected clips will have Voice Isolation applied—without the risk of crashing Resolve!
Time to generate Automatic Captions!
Open Snap Captions
- Go to Workspace → Workflow Integrations → Snap Captions.


Snap Captions has four tabs, and we'll walk through how each one helps make amazing captions fast!

(waiting on update) TAB 1: Template Page - Find an Animation You Love
The template page helps you choose the best captions for you!

- When Snap Captions pops up, it automatically adds a Snap Captions bin to your project, filled with ready-to-use templates.
- You'll see these templates listed in the dropdown menu in the first page.


As you select a template, you'll see a live preview in the viewer to help you choose the right one—just pick one and move on to the next tab!
Tip
None of the template stylings are up to your liking? No problem! You can change the font, colors, and all the other elements right from the Edit page to fit your brand!
Check out how to do that here:
TAB 2: Transcription Tab
The Transcription page is where you generate subtitles, which Snap Captions will later convert into captions. You can also adjust settings here to fine-tune how phrases are created in your style.

What’s the Difference Between Subtitles and Captions?

- Click Make New Subtitles
- You should see Resolve kick into gear and generate a subtitle track on your timeline.

Before

After

Turning Subtitles into ‘Phrases’
With subtitles, we can now start ‘phrasing them’, this is essentially telling Snap Captions ‘How you want your words grouped together’.

- Select the Subtitle track you want to convert into Captions
- Adjust the other settings to control how phrases are structured
- Hit Create Phrases
TAB 3 (Paid Only Feature): Phrase Editor - Edit & Highlight Your Phrases
The Phrases tab is an optional premium feature designed for professional editors who need precise control over their captions.
This tab helps professionals who need EXACT control over phrasing and the flexibility to quickly revise captions based on client feedback or creative workflows.
It includes powerful tools that can:
- Modify grouping of words into punchier statements (Phrases).
- Highlights specific words for emphasis (with a single click).
- Save changes for later revision (like a client request, or if you have a creative spark).

Phrases Tool

- This tab shows you how the captions are grouped into phrases.
- You can adjust phrase breaks by clicking between words to reposition them.
Emphasis Tool
- Here, you can choose a color and highlight the words you want by simply clicking on them.
- Highlighted words will appear in your chosen color when captions are generated.

Save Tool (To be updated when feature is polished)

- If you make any changes after generating the captions, you can use the Save tool to update changes.
- No need to regenerate captions—just click Save to apply new phrase and emphasis edits.
TAB 4: Deliver Tab - Creating the Captions
The Deliver tab lets you quickly preview your captions on the timeline, adjust sizing, and fine-tune the look—so they’re right the first time.

Once you're happy with the settings, just hit Create Captions—and… 🙌

Generate & Celebrate! 🙌
Whoo, you just saved some time, pat your back professional! It only gets better from here.
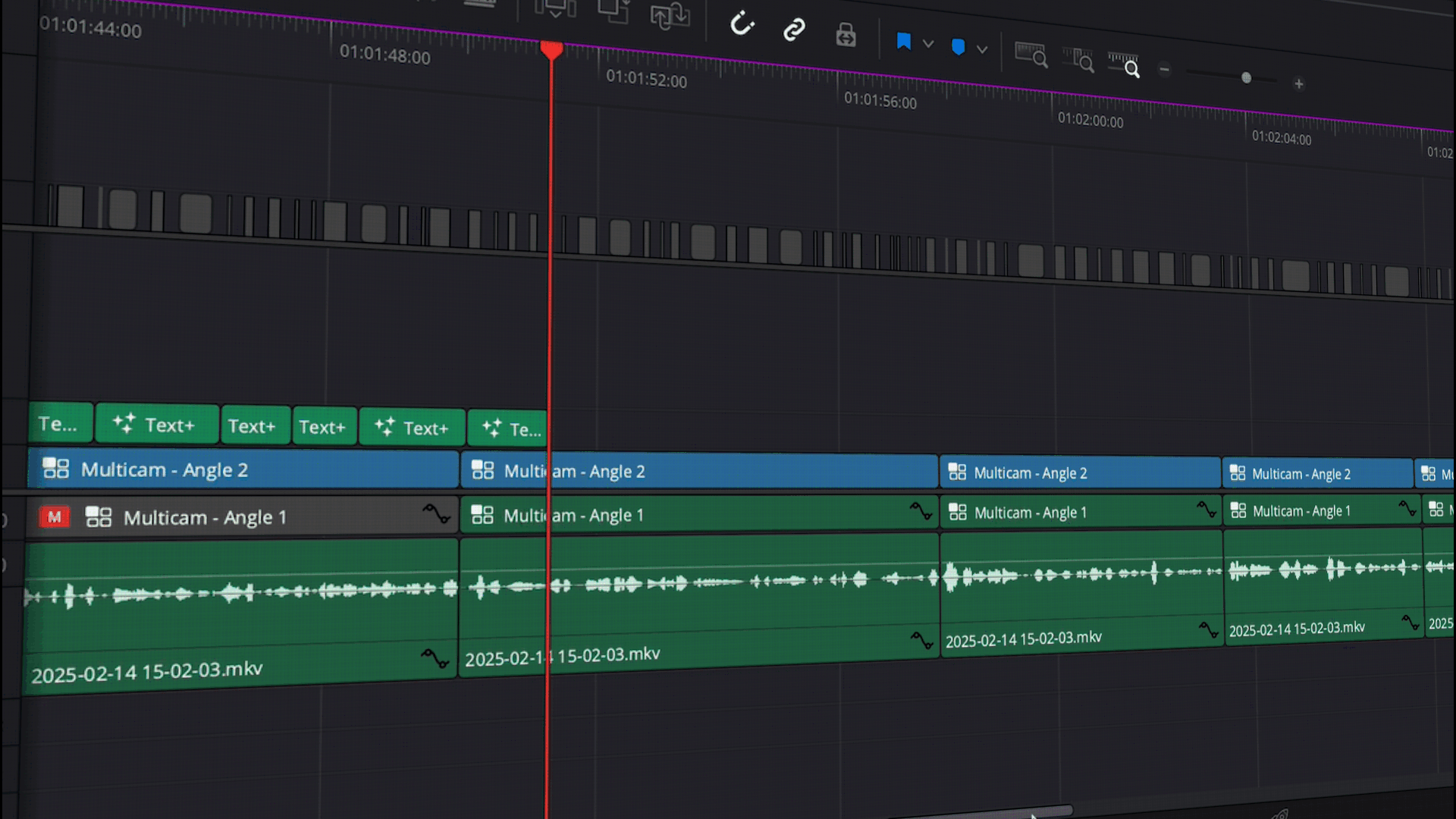
Reviewing the results
If Snap Captions has created captions and looks good! Congrats, happy days!
But usually we only notice what to improve, once we look at what we have.

(waiting on update) How to modify a specific section
- Use in and out points to generate specific bits
Find Your Style
Want a custom look? Now’s the perfect time to create your own Text+ template for Snap Captions! Check out our quick guide to fine-tune it and make Snap Captions truly yours!