Snap Captions Manual
Hey Professionals 👋
Welcome to the Snap Captions Manual—your go-to guide for mastering every feature of Snap Captions. Whether you're just getting started or you're a seasoned pro, this manual will walk you through everything you need to know, including:

- A breakdown of every Snap Captions page
- A deep dive into all Snap Captions functions
- Workflow tips to speed up your editing
Installation and Setup
Downloading Fonts
👇 Download the fonts here
- Unzip the file
- Highlight all the fonts
- Right click → Open
- Follow the installation prompts

Extended Language Support (Resolve V20 Beta)
With the Release of Resolve V20, the built in A.I. Audio transcription tool now
Let’s break it down, page by page:
👇 Click to navigate
Templates
The Templates page is the first thing you’ll see when you launch Snap Captions. This is where you can choose a caption style that fits your brand or project vibe.
First thing you will need to do is choose between Templates or Bin:
Select From → Templates


Here, you can browse through the built-in templates that come with Snap Captions, and hover over them to see them in action!
These are professionally designed and ready to go—just pick what suits your content best.
You can filter the templates according to what you’re looking for by using the drop down menu. The categories include:
- Popular – Trending styles used across social media
- Education – Clean, readable captions great for learning content
- Entertainment – Bold and fun styles made for fast-paced videos
- Experimental – Unique effects and animations (⚠️ may impact playback performance)
- Starred – Templates you've marked with a ⭐ for quick access
- Custom – (Coming Soon)


Once you’ve found one you like, just click on it—Snap Captions will automatically add it to your project.

Select From → Bin



If you’ve created your own custom Text+ templates and placed them into the Snap Captions bin in your project, this is where they are going to be displayed.
Select the caption of your choice from the drop down menu to use it.
If you’ve added a new template to the bin while Snap Captions is open, just click the refresh icon to update the list.

Tip
Want to learn how to create your own custom templates? Check out our full tutorials here:
Transcription
The Transcription page is where you generate subtitles, which Snap Captions will later convert into captions. You can also adjust settings here to fine-tune how phrases are created in your style.

What’s the Difference Between Subtitles and Captions?

If you don’t have a subtitle track, you can generate one in this page by clicking Make New Subtitles.
You should see Resolve kick into gear and generate a subtitle track on your timeline.

Before

After

Turning Subtitles into ‘Phrases’
With subtitles, we can now start ‘phrasing them’, this is essentially telling Snap Captions ‘How you want your words grouped together’.

Select the Subtitle track you want to convert into Captions
The next set of settings controls how your phrases will be broken up in your captions. These help make sure your captions are easy to read and fit nicely on screen.
Maximum Word Amount: Word amount per line.
Maximum Character Amount: Character amount per line. This setting overrides the Maximum Word Amount to prevent phrases from running off-screen.


If you set:
- Max Word Amount = 3 → Snap Captions will group the words into phrases of 3.
- Max Character Amount = 11 → It will cut the line after 11 characters (even if it’s fewer than 3 words).
But if we set the maximum character amount to 11, Snap Captions will cut the line at the end of that word.


You can also choose how Snap Captions detects phrase breaks using Sentence Mode:
Basic – Breaks the text based on each word (more manual control). Smart – Groups the text based on natural sentence flow (better for auto results).
Once you're happy with the settings, click Create Phrases to generate your phrase groups. 🙌
Phrases
The Phrases tab is an optional premium feature designed for professional editors who need precise control over their captions.
This tab helps professionals who need EXACT control over phrasing and the flexibility to quickly revise captions based on client feedback or creative workflows.
It includes powerful tools that can:
- Modify grouping of words into punchier statements (Phrases).
- Highlights specific words for emphasis (with a single click).
- Save changes for later revision (like a client request, or if you have a creative spark).

Phrases Tool

- This tab shows you how the captions are grouped into phrases.
- You can adjust phrase breaks by clicking between words to reposition them.
Emphasis Tool
- Here, you can choose a color and highlight the words you want by simply clicking on them.
- Highlighted words will appear in your chosen color when captions are generated.

Save Tool

- Made changes after generating your captions? No problem! The Save Tool lets you update your edits without having to regenerate everything.
- No need to regenerate captions—just click Save to apply your latest phrase and emphasis changes.
- This saves time and keeps your workflow smooth.
Save to Subtitle Track: Saves all your phrase grouping and emphasis information to your subtitle track, so you don’t have to re-do any of the adjustments.
Save to Subtitle File: Saves all your phrase grouping and emphasis information directly to the exported SRT file
Deliver
The Deliver tab lets you quickly preview your captions on the timeline, adjust sizing, and fine-tune the look—so they’re right the first time.
Note
You can live preview your captions on the viewer as you adjust these settings—so you’ll see exactly how everything looks before clicking Create Captions.
Text Size: Scale your captions
X, Y: Move your captions left, right, up, or down


Capitalization: Choose how your captions are capitalized
Punctuation: Decide which punctuation marks to keep or remove


Fill Gaps: Automatically fills the frames between two phrases
Max Frames: Set how many frames can be filled between captions
When You’re Ready...
Click Create Captions and Snap Captions will automatically generate your captions—ready to go on your timeline. 🙌
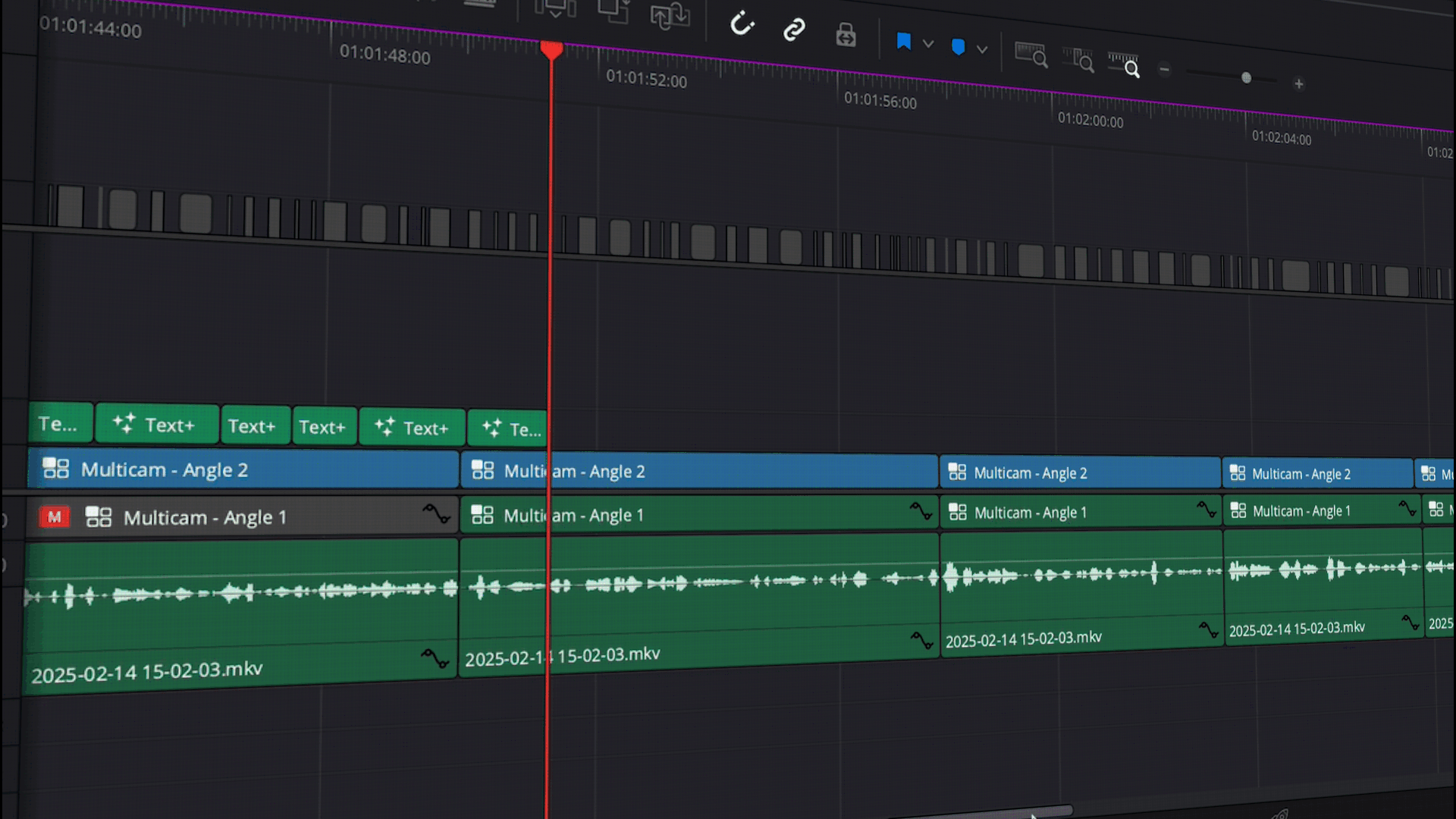
Preferences
The Preferences page lets you change the default settings of Snap Captions. You can access this page by clicking on the cogwheel on the top right of the app.

In Template Defaults, you can check Delete Duplicates. When this is enabled, the duplicate captions will be removed from your bin, keeping it clean.


Check Fonts is going to check if all the fonts required are installed on your device.
In Transcription Defaults, you can choose how the default settings will be for Maximum Word Amount, Maximum Character Amount & Sentence Mode.


Deliver Status lets you set a default for Text Size, X, Y, Capitalization, Punctuation and Fill Gaps.
Don’t forget to hit Save Defaults when you change a setting.
Lastly, if you need to re-enter or change your license key, you can use this button at the very bottom of the Preferences page.
